|
|
Cisco Secure (previously AnyConnect) VPN on Windows Devices
Setting Up Cisco Secure (previously AnyConnect) VPN on Windows
- Download the AnyConnect VPN Client software by clicking the link under these instructions.
- Run the setup program. Click Next.
- To continue you need to accept the licence agreement, then you can click Next. Click Install. You might be asked for permission, so make sure that you allow it.
- When setup completes, click Finish.
Connecting to Cisco Secure (previously AnyConnect) VPN on Windows
- Click your Start Menu , then click on Cisco AnyConnect Secure Mobility Client. (You may need to look under All Programs or Programs.)
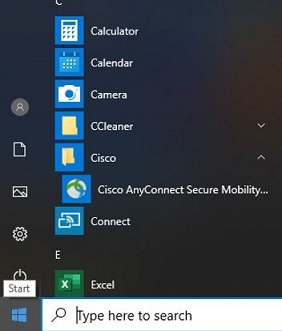
- After selecting the Cisco AnyConnect Secure Mobility Client , the box below shoule appear. This will normally be blank the first time you run the program. Type in anyconnect.brunel.ac.uk into it and click Connect . (If it already says Staff or Student then leave it as it is.)
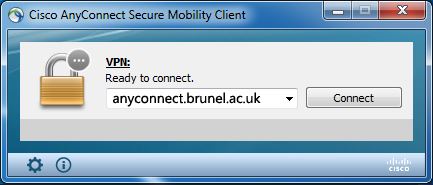
- Type in your Brunel network username and password, then click OK
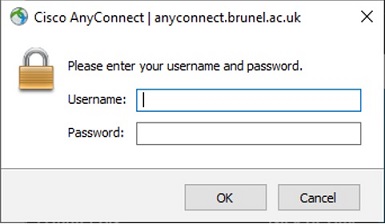
- Click Accept . You should then see a welcome message confirming you have connected to Cisco AnyConnect VPN
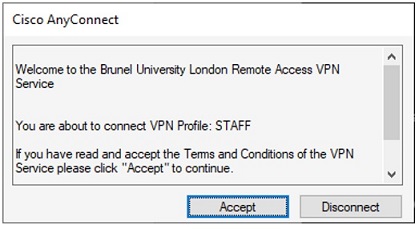
Disconnecting from Cisco Secure (previously AnyConnect) VPN on Windows
- Double-click on the little icon with the padlock and this will bring up the AnyConnect window. Click Disconnect.
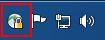
 Updated: 08/09/25 Updated: 08/09/25
 Reviewed: 07/07/20 Reviewed: 07/07/20
|
|
|
|